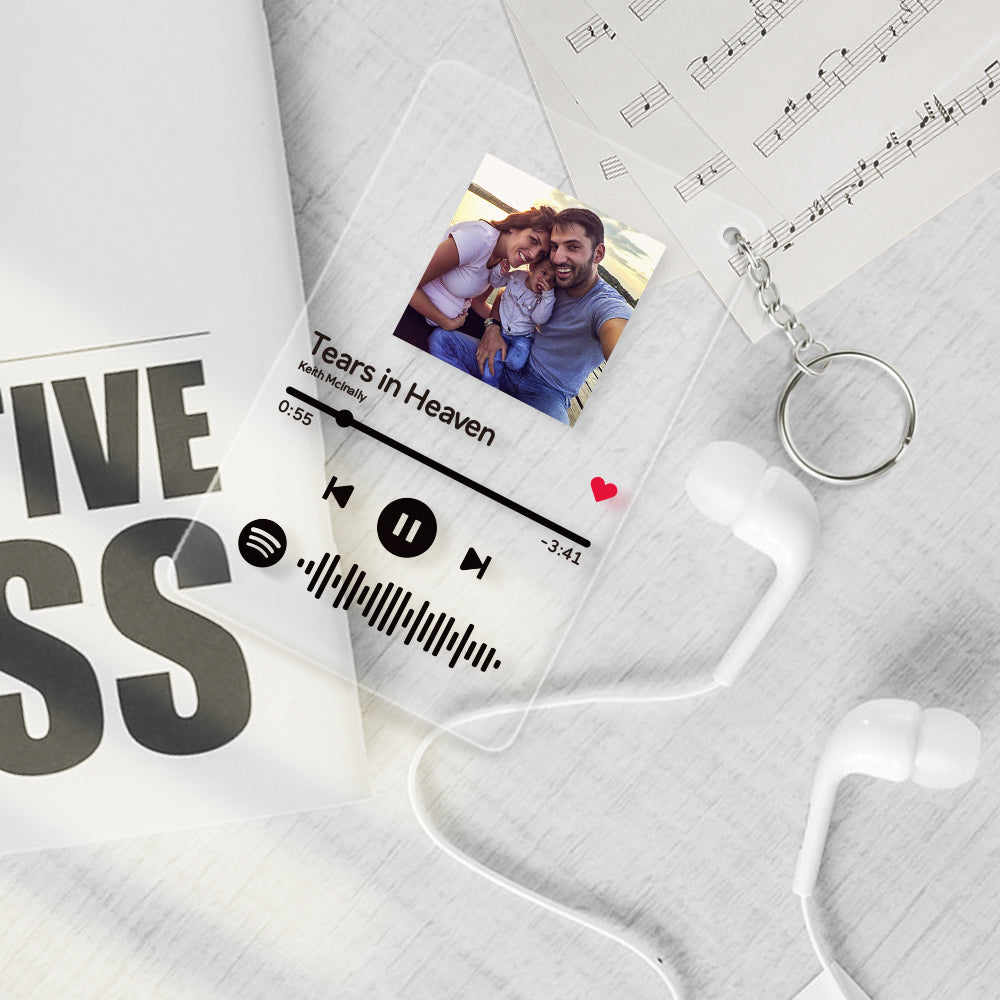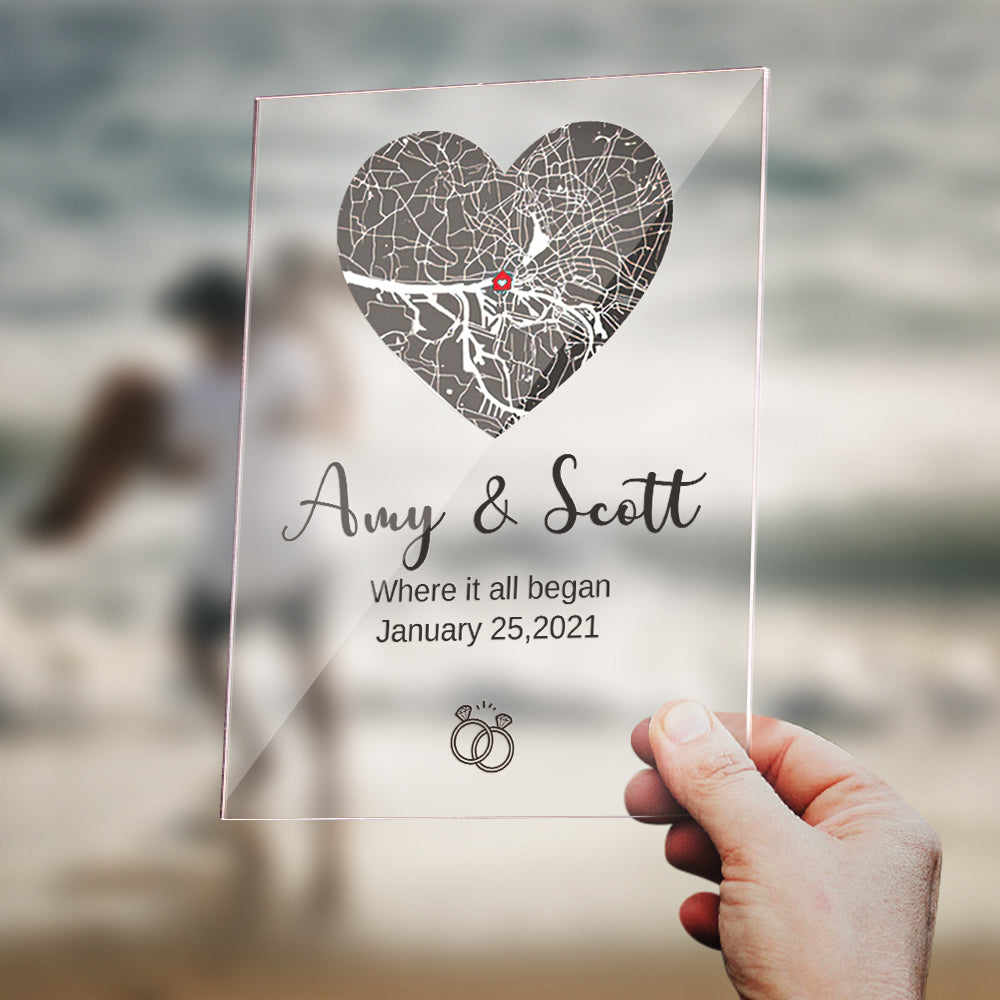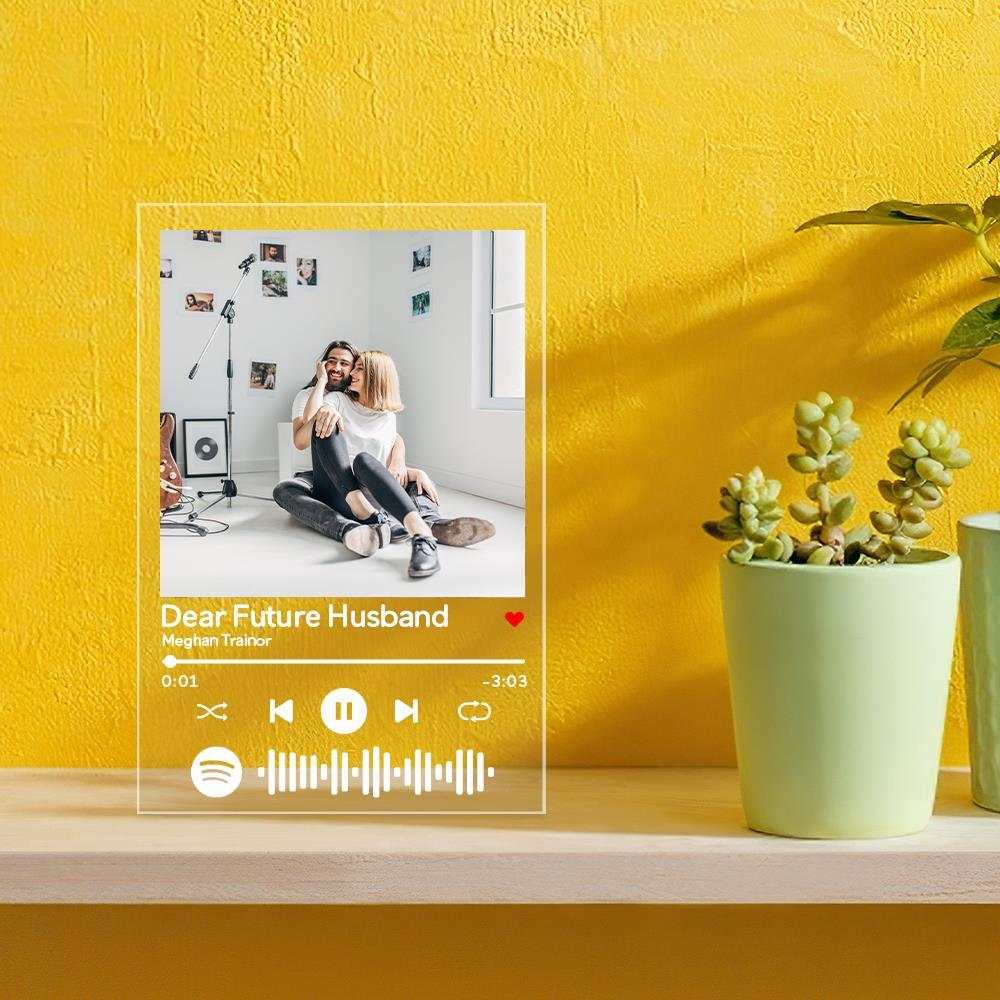About Spotify Code Products
Myspotifygifts has a wide selection of Spotify Code Products for customers to choose from keychains, plaque, night light, stickers, Airpods Case, etc.
Customize Spotify Code on products and listen to favorite music with a loved one!
This article provides instructions on finding and scanning Spotify barcodes, and answering your questions related to the product as follows:
- How to scan songs on Spotify, why the Spotify code doesn’t work?
- How to play the right music, why a different song was played?
- How to remove the scratches?
Please check the details as follows to get instructions:
1. How to scan songs on Spotify, why the Spotify code doesn’t work when scanned?
- Download and open Spotify App on your device, click the search option on the bottom toolbar.
- Besides the search bar there is a camera icon on its right side, click that.
- Then, scan the code on your product and you will be directed to the song automatically, or add it to your playlist.

Please note:
- When you scan the code on products, please make sure you have good lighting and/or a background of clear contrast.
- Why songs can't play on Spotify? Please refer to the below instructions on Spotify for Troubleshooting
Here are some common fixes for any issues with the app:
- Restart the Spotify app
- Log out and back in
- Make sure the app is up-to-date
- Close any other apps you’re not using
- Reinstall the app (click here to perform a clean reinstall of the app)
Is it your device? See if the issue happens on a different device or other codes, or with the web player. If it doesn’t, it could be an issue with your device:
- Check if your device is supported and up to date.
- Your device should have at least 250MB of available memory
- If you’re listening on desktop, check if your firewall isn’t blocking Spotify
2. How to play the right music, why a different song was played? Please check Ivan's reply on the Spotify community, as follow:
- If the code you scanned doesn't start playing the right song it's a good idea to try running a clean reinstall of the Spotify app on the affected device. This will remove corrupted data from previous installations that could be causing the issue. Check out this help page on how to perform a clean reinstall.
- In case this persists, make sure no battery optimization settings or data cleaning apps run active on your mobile device. Such features can often prevent the app from operating at full capacity. We also suggest accessing the app settings and making sure all Permissions are enabled for Spotify.
3. About the scratches on products, how to clean them?
As the Spotify product is made from an Acrylic material, a piece of film which can be peeled off from the product is put in place to prevent scratches or breakage during transit and after you received the package. A sticker with the note that says, "Please remove the protective film" is in place to notify you that the product has a protective film in place. When you remove the protective film, please start from one corner (it’s up to you which corner) to tear it off. Please also try to avoid touching the surface as it would live white marks or smudges on the surface.
Please note:
- Remove the protective film from the product.
- Once protective film is removed, mount the Spotify acrylic plaque onto its base. Make sure to press it downwards to secure it.
- *Take note of the display quality when the protective film is in place and once removed.
- Smudges and dust-like residue on the surface can be removed or cleaned by wiping it off with a soft cloth. You may dab a small amount of alcohol on the cloth when cleaning.